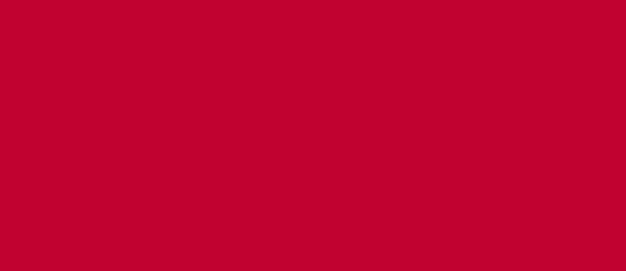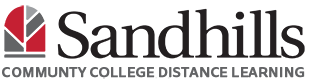Accessing Forums
Besides scrolling down to the specific module, a quick way to access your forums is by:
- Choosing the course.
- In the block drawer (you may need to expand it), scroll down until you see an “Activities“ block. Choose “Forums“.
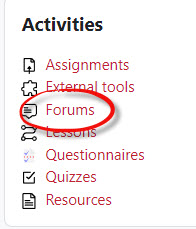
- Select the forum you wish to complete.
NOTE: If your instructor decided to remove the Activities block, you would have to manually search for discussion forums throughout the course modules.
Creating a Forum Post
- Once you have located the forum, read and follow the directions for the post. Depending on the forum type your instructor decided to use there are possibly two ways you can respond to the discussion topic.
- If it’s a Standard Forum, scroll down and click the “Add Discussion Topic” button.

- If it’s a Q & A Forum, click on your instructor’s post and select “Reply”.
Please note, you will not be able to see your classmates’ replies until 30 minutes after you submitted your initial post.
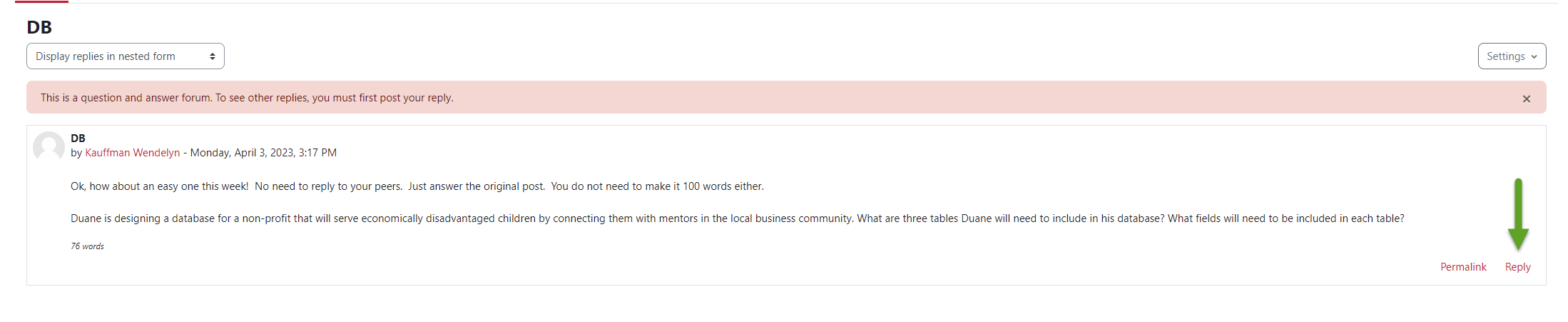
- Fill out the forum’s subject and enter your response in the message text box.
- Once done, click “Post to Forum”.
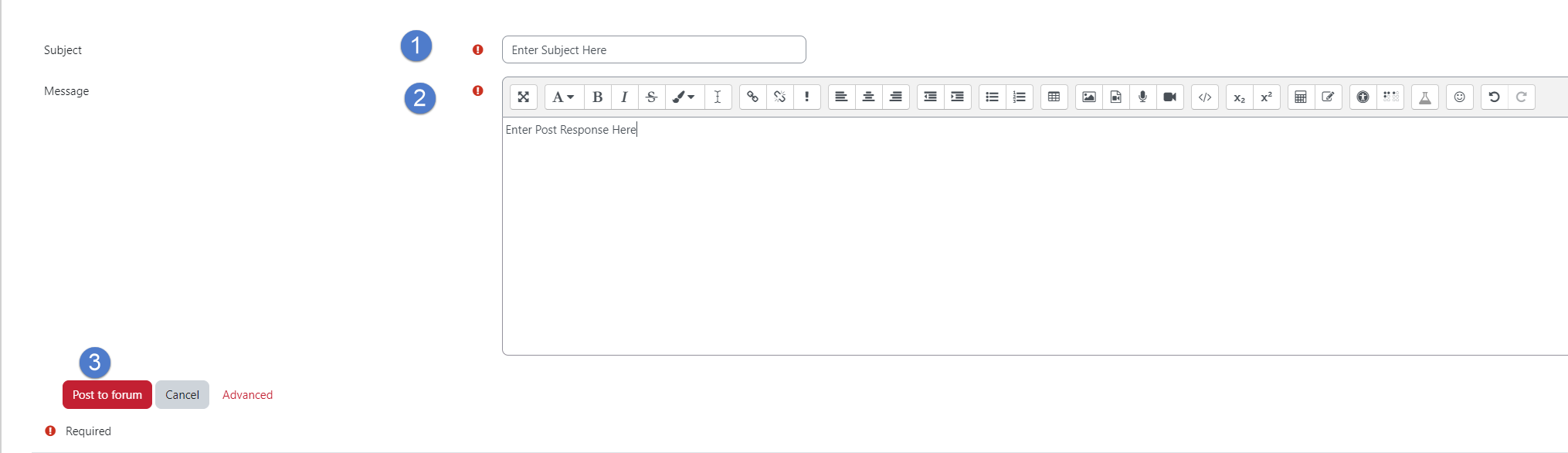
Responding to a Forum Post - Find a classmate’s post to read by looking under the “discussion” at the bottom of the forum if it’s a Standard Forum. For Q& A forums, you will have to click on your instructor’s post and see everyone’s replies below it.
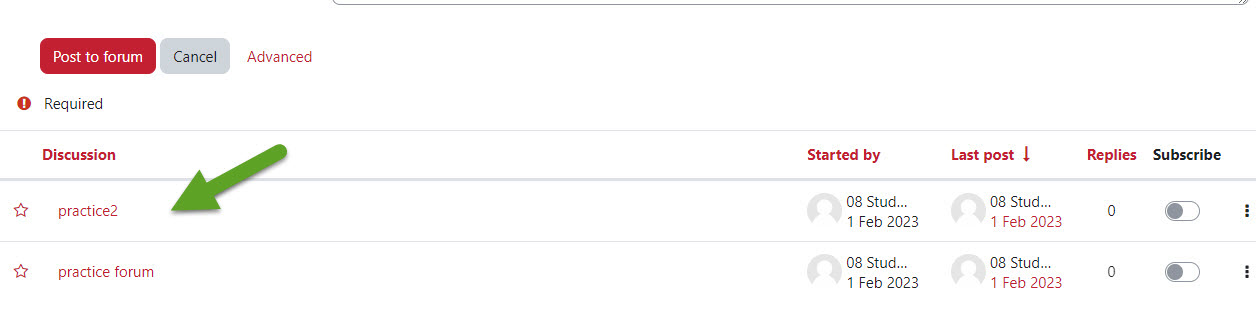
- After clicking the post, choose “Reply” in the bottom left corner of the forum to respond.
- Type your response in the text box. Be sure to follow any instructions your instructor provided to get the best grade possible.
- Click “Post to forum” when you are finished.
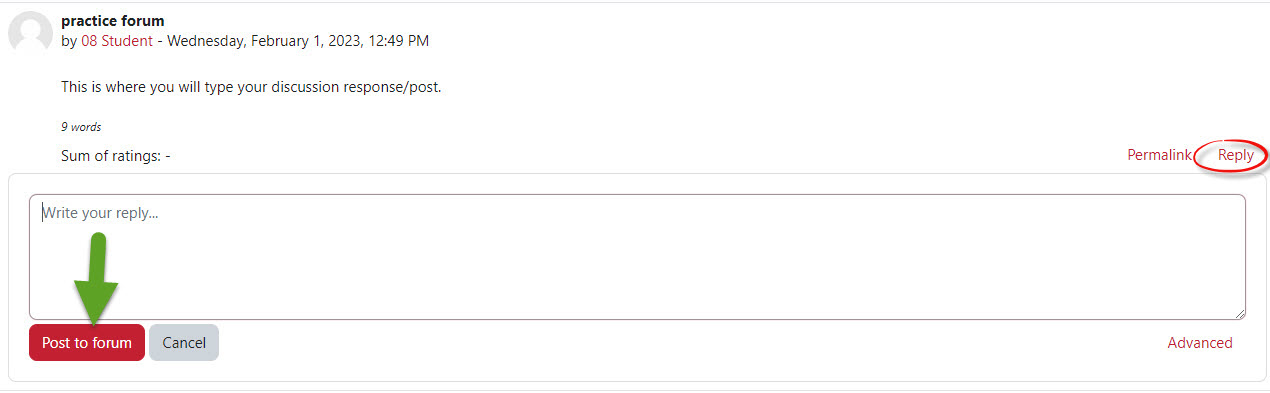
Deleting or Editing your Forum Post
Under “Discussion” (same location as the steps above) choose the forum you wrote.
In the bottom right corner choose “Delete” to remove your forum or “Edit” to make changes. You will only be allowed to make edits within the 30 minutes of you submitting your post.

Be sure to save your changes.