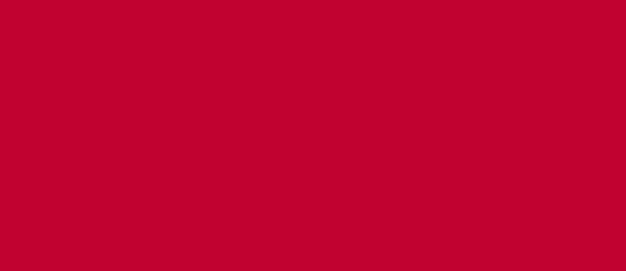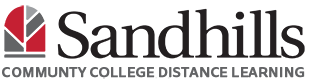Sandhills provides all students a free Microsoft O365 license. Please note if you currently have a Microsoft license that you purchased on your own and you plan to use the school’s license, you may have to uninstall your version of Microsoft before performing the following steps.
NOTE: You may have to uninstall your older version of Microsoft before installing this new version.
- Go to office.com and login with your Sandhills credentials.
- Select the “Install and More” button to expand a dropdown list.

- From the dropdown list, choose the “Install Microsoft 365 Apps” option
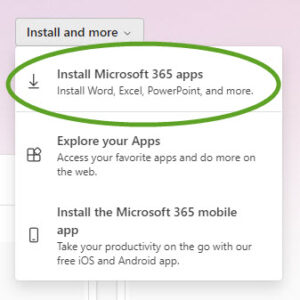
- Under “Office apps & devices” select “Install Office”.

- An OfficeSetup.exe file should either appear at the bottom of your browser or in your Downloads folder with a pop up window explaining the rest of the process. For clarity, I have included those steps below.

- Double-click the setup file.
- A popup window will appear. Select “Yes”.
- Office will begin downloading. It may take awhile.
If you come across any trouble with the installation process you can review their troubleshooting page or submit a ticket to the Sandhills IT Department.