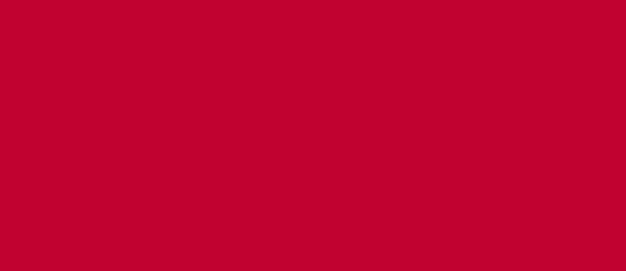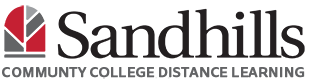Cengage is a platform used to help reinforce course content using trainings, labs, projects, and more, depending on your instructor’s preference. Your instructor should have Cengage integrated into your Moodle course, so there’s no need to access Cengage assignments outside of Moodle.
Instructions for Getting Started with Cengage:
- To purchase your Cengage materials, go to the Sandhills Online Bookstore and select the “Shop by Schedule” option.
- Click the “Sign in via Your School Account” button and enter your Sandhills CC credentials.
- Find your class(es) and select the “Find Materials” button (if applicable).
- For courses with Cengage access codes, select the “Buy Courseware” checkbox and take note of the message below it stating, “Will be added to Digital Bookshelf”.
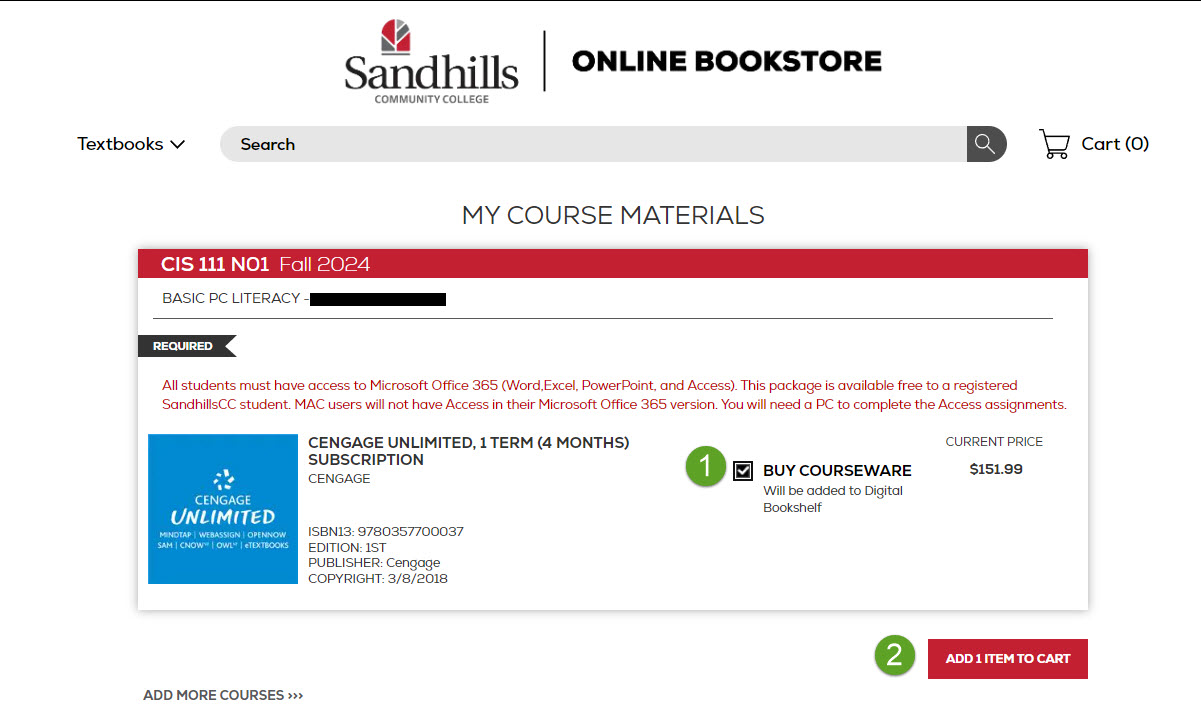
- Add the item to your cart and complete your purchase by checking out your items.
- To locate your Cengage access code, select the “Textbooks” drop down arrow to expand out the drop down list. Select the “Digital Bookshelf” option.
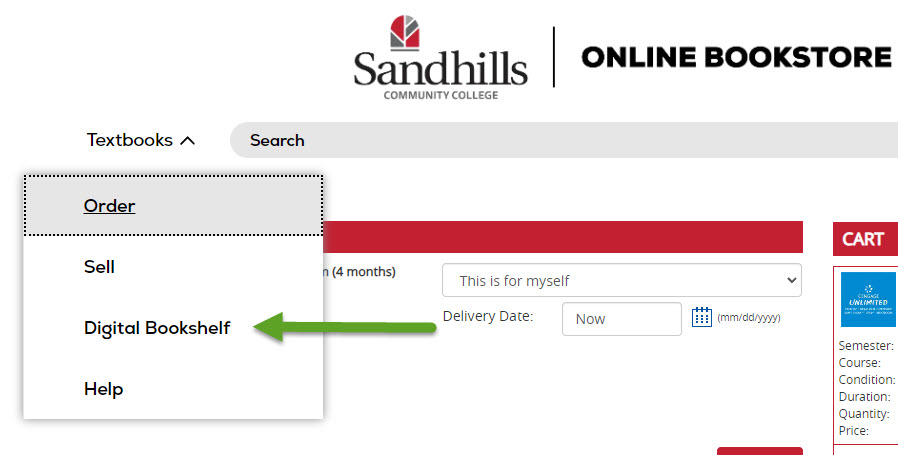
- Your access code should appear under “Active Materials”.

- Now on another tab or browser, navigate to Moodle and login to the course that requires the Cengage access code.
- Click on any available Cengage link within that course. Normally, the Cengage icon mimics small rectangles spiraling in a circle.

- If you never had a Cengage account with Sandhills before, it will ask you to create one. Be sure to use your Sandhills email when creating your Cengage account.
NOTE: An activation code/ link may be sent to your Sandhills email to finalize creating your Cengage account. Be sure to check your Spam and Junk folders. - Once your account is successfully created, Cengage will lead you to your course materials where you can enter in the access code you purchased from the Bookstore. Checkout some tips below that will help you navigate the Cengage platform.
Cengage Tips:
- There’s a two week FREE trial period for students who cannot purchase the access code immediately.
IMPORTANT NOTE: After the two week trial period expires, you will no longer be able to access Cengage content or review previous submissions. - Have two classes in one semester that requires Cengage Unlimited? You only have to buy the Cengage code ONCE! That one access code should allow you entry to both courses. (Be sure to access the assignments through Moodle for each course individually.)
- Bought a year long Cengage access in the previous semester? That access code should still function for the next semester.
- Here’s a video on How to Set Up Your Cengage Account.
- Cengage consists of several different products, so you may hear the following: MindTap, SAM, WebAssign, etc. They all fall under Cengage.
- At the beginning of every semester (except Summer), Cengage’s support team offers “Office Hours” via Zoom to help you with any of your Cengage questions or concerns.
Student Office Hours for Fall 2025
During the below mentioned time, students will have the ability to get their questions answered regarding registration, access codes, pricing, and learn best practices to ensure a successful semester.
August 11, 2025 – September 10, 2025
No appointment needed. Office hours are first come, first served.
August 11, 2025
Below are a few quick tips for a great experience.
- Have your computer up and be ready to screen share with the Cengage Technical Support Team.
- While you wait for a Cengage tech team member to join the call, fill out a ticket to expedite the process.
- After your conversation with the Tech Team, you will receive a case number. If you feel your problem wasn’t fully resolved, you may forward that case number on to your professor who will share it with your local Cengage rep for escalation.
*Additional registration resources can be found here